-
Digitala hjälpmedel
I takt med att vi gör allt mer i vår vardag med digitala enheter ökar också våra behov av att kunna använda dessa enheter på egna villkor. Här går vi igenom hur du kan göra anpassningar på dina enheter för att se, höra och navigera lättare och bättre. Funktioner som kan vara avgörande för de av oss med funktionsvariation men som har stora fördelar för oss alla.
-
Innehåll
Text
När du använder digitala enheter för att ta del av information stöter du på en hel del text. Med mycket text på en skärm kan du kanske uppleva att texten är för liten eller att den inte blir tillräckligt synlig. Här finns flera olika metoder som kan underlätta för dig.
Skärm
När du använder digitala enheter är du ofta begränsad av skärmens storlek och ljus, vilket kan göra det krångligt att se saker och ting. Idag är många webbsidor mobilanpassade, men när de inte är det kan det vara svårt att se eller klicka på saker som är små eller otydliga. Det finns då flera metoder för att förstora innehåll och göra saker tydligare för dig.
Signaler
Det vanliga sättet att bli uppmärksammad på att något händer på dina olika enheter är ljudsignaler. Du kan anpassa ljudinställningar på olika sätt men också välja att ersätta dem med ljus eller vibrationer. Här finns flera metoder för anpassning av signaler utifrån vad som passar dig.
Navigering
Om det är svårt eller omöjligt att styra din enhet genom att navigera med fingrarna så finns det alternativ för att navigera, skriva och utföra uppgifter. Exempelvis kan du diktera, det vill säga översätta tal till text, istället för att skriva eller använda gester och genvägar för att göra saker.
-
Välj enhet
Klicka på ett av alternativen nedanObs! Exakt vilka funktioner som finns och vad de kallas kan skilja sig mellan olika tillverkare och versioner, särskilt för Android som finns på många olika varumärkens hårdvaror. Om du inte hittar rätt inställning, knapp eller rubrik - Kom ihåg att du alltid kan söka i din telefon eller hitta instruktioner genom att söka via en sökmotor som exempelvis Google.
-
Det här kan du göra
Använd knapparna för att se skillnaden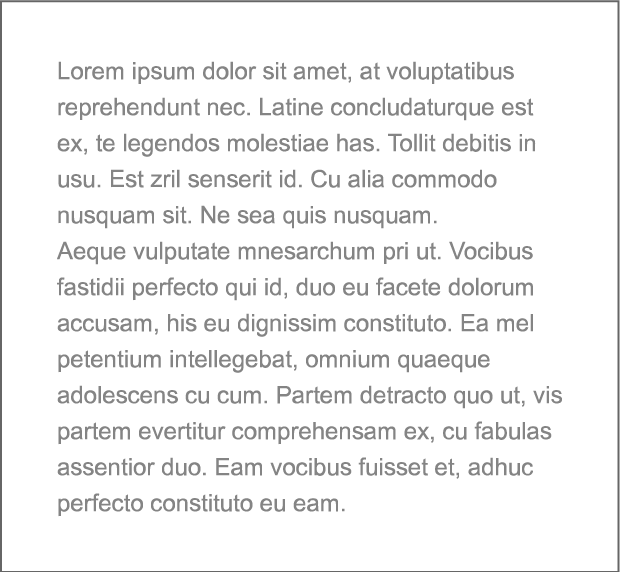
Gör texten lättare att läsa
ClearType-tekniken i Windows gör texten på skärmen så tydlig som möjligt och gör den lättare att läsa under längre tid. Om texten på skärmen är suddig kontrollerar du att ClearType är aktiverat.
Så här gör du
Öppna datorns sökfunktion genom att hålla ner tangenten + [Q] (eller [F] för äldre versioner). Skriv in ClearType och välj alternativet “Justera ClearType-text”. Följ sedan instruktionerna för att göra den inställning som passar just dig bäst. På vissa datorer krävs att du skriver in ditt lösenord för att ändra funktionen.
Det här kan du göra
Använd knapparna för att se skillnadenÖka kontraster
Om du upplever innehåll på skärmen som otydligt kan du öka kontraster mellan objekt. Det gör att exempelvis text, knappar och sådant blir lättare att urskilja.
Så här ökar du kontraster
Gå till Systeminställningar > Hjälpmedel > Bildskärm > Öka kontrast
Här finns en automatisk funktion att aktivera. Du kan även justera kontrasten genom ett dragreglage.
Det här kan du göra
Använd knapparna för att se skillnadenGör texten lättare att läsa
Med hög kontrast blir det enklare att läsa texten på enheten. Textfärgen blir antingen svart eller vit beroende på den ursprungliga textfärgen.
Så här gör du texten lättare att läsa
Gå till Inställningar > Tillgänglighet > Syn/Text med hög kontrast.
Aktivera funktionen genom att klicka på reglaget.
Det här kan du göra
Använd knapparna för att se skillnadenÖka kontraster
Om du upplever innehåll på skärmen som otydligt kan ett alternativ vara att öka kontrasterna mellan objekt. Det gör att exempelvis text, knappar och liknande blir lättare att urskilja.
Så här ökar du kontraster
Gå till Inställningar > Allmänt > Hjälpmedel
Aktivera funktionen “Öka kontrast” för att få en högre färgkontrast och “Mindre genomskinlighet” för att minska genomskinliga objekt som kan göra kontrasten sämre.
Det här kan du göra
Använd knapparna för att se skillnadenFet text
Om du tycker att textrubriker, textalternativ eller text i knappar är svåra att se så kan du välja att få sådant i fet text.
Det ökar både kontrast, synlighet och läsbarhet i menyer och andra inbyggda funktioner i enheten. Dock inte på webbsidor och inuti appar.
Så här gör du fet text
Gå till Inställningar > Allmänt > Hjälpmedel
Aktivera funktionen “Fet text”. Du måste starta om din enhet för att denna inställning ska aktiveras.
-
Det här kan du göra
Använd knapparna för att se skillnadenÄndra teckenstorlek i webbläsare
Om du upplever att just texten är för liten på webbsidor du besöker så kan du påverka teckenstorleken.
Så här ändrar du teckenstorlek i webbläsare
Här följer instruktion för de två vanligaste webbläsarna på PC.
I Internet Explorer, öppna webbläsaren och tryck på Alt-tangenten så att menyraden visas. Välj Visa > Textstorlek. Välj att göra texten större eller mindre än storleken på skärmen.
I Chrome, gå till Inställningar. Anpassningen ligger under rubriken “Utseende”. Här kan du välja mellan fem storlekar, från mycket liten till mycket stor. Klicka på knapparna för att se tre av dem.
Det här kan du göra
Använd knapparna för att se skillnadenÄndra teckenstorlek i webbläsare
Om du upplever att just texten är för liten på webbsidor du besöker så kan du påverka teckenstorleken.
Så här ändrar du teckenstorlek i webbläsare
Gå till Inställningar i din webbläsare. Här följer instruktion för de två vanligaste webbläsarna på Mac.
I Safari går du till Avancerat > Hjälpmedel. Här kan du ställa in minsta tillåtna teckenstorlek.
I Chrome ligger inställningen under rubriken “Utseende”. Här kan du välja mellan fem storlekar, från mycket liten till mycket stor.
Det här kan du göra
Använd knapparna för att se skillnadenÄndra teckenstorlek
Om du upplever att texten i din telefon ibland är för liten och svår att läsa så kan du välja att förstora enbart texten.
Detta förstorar text i menyer och inbyggda funktioner, däremot inte på webbsidor eller i vissa appar.
Så här ändrar du teckenstorlek
Gå till Inställningar > Tillgänglighet/visning > Teckenstorlek eller på vissa enheter Inställningar > Tillgänglighet > Syn > Teckensnitt och skärmzoom
Använd reglaget för att välja teckenstorlek. Du kan välja mellan fem storlekar, från liten till mycket stor.
Det här kan du göra
Använd knapparna för att se skillnadenÄndra teckenstorlek
Om du upplever att texten i din telefon ibland är för liten och svår att läsa så kan du välja att förstora enbart texten.
Detta förstorar text i menyer och inbyggda funktioner, däremot inte på webbsidor eller i vissa appar.
Så här ändrar du teckenstorlek
Gå till Inställningar > Allmänt > Hjälpmedel
Aktivera funktionen “Större text”. Inställningen kan som förval göras i sju steg, där du utgår från den minsta storleken i form av ett litet A till största storleken i form av ett stort A. Behöver du ännu större text så kan du aktivera funktionen “Större hjälpmedelsstorlekar” vilket ger en 12-gradig skala.
-
Det här kan du göra
Använd knapparna för att se skillnaden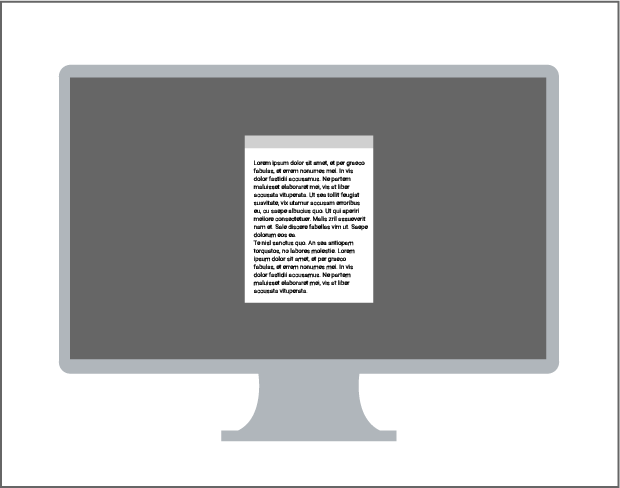
Förstora allt
Du kan göra allt på skärmen större eller mindre genom att justera skärmens upplösning. Det innebär att färre saker blir synliga samtidigt men att dessa objekt är större. Det gäller både text, bilder och allt annat.
Så här gör du för att förstora allt
För Windows 7 och tidigare.
Gå till Start > Kontrollpanelen > BildskärmHär kan du justera upplösningen. Ju lägre siffror desto större blir innehållet på skärmen.
För Windows 10 och senare.
Gå till Start > Inställningar > System > Visningsalternativ > Skala och LayoutUnder “Skala och layout” markerar du inställningen som heter “Ändra storleken för text, appar och andra objekt”. Ju högre procent, desto större kommer saker och ting att vara.
Det här kan du göra
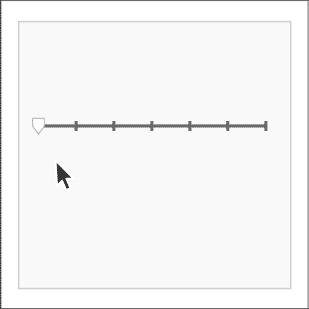
Förstora muspekaren
Förutom att förstora det som du ser på skärmen finns även alternativet att förstora själva muspekaren. Den blir då lättare att se och följa, och det blir enklare att se vad du klickar på.
Så här gör du
För Windows 7 och tidigare.
Gå till Start > Kontrollpanelen > Hjälpmedel > Markör- & pekarstorlekHär kan du justera storleken och direkt se effekten av din inställning.
För Windows 10 och senare.
Gå till Start > Inställningar > Hjälpmedel > MusHär finns tre olika storlekar att välja mellan. Du kan även ändra färg på muspekaren för att göra den ännu lättare att se och följa.
Det här kan du göra
Använd knapparna för att se skillnaden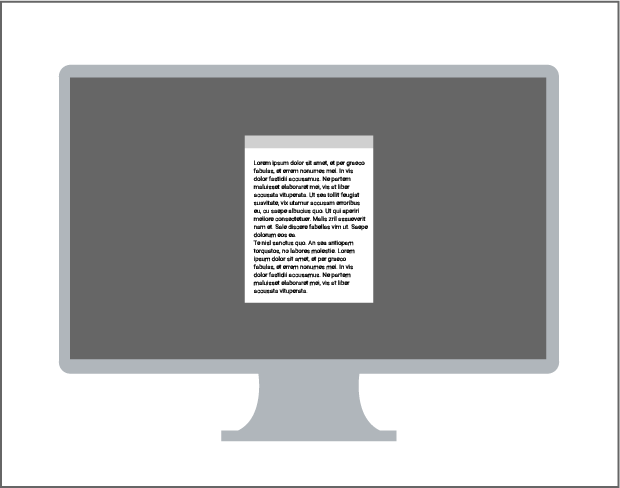
Förstora allt
Du kan göra allt på skärmen större eller mindre genom att justera skärmens upplösning. Det innebär att färre saker blir synliga samtidigt men att dessa objekt är större. Det gäller både text, bilder och allt annat.
Så här gör du
Gå till Systeminställningar > Bildskärm > Skalad
Här kan du justera upplösningen i fem steg, från ”Större text” (förstoring) till ”Mer utrymme” (förminskning).
Det här kan du göra
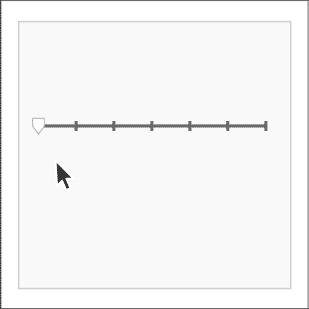
Förstora muspekaren
Förutom att förstora det som du ser på skärmen finns även alternativet att förstora själva muspekaren. Den blir då lättare att se och följa, och det blir enklare att se vad du klickar på.
Så här gör du
Gå till Systeminställningar > Hjälpmedel > Bildskärm
Här finns två olika alternativ. Du kan ändra storleken på muspekaren (markören) genom ett dragreglage från normal till stor. Du kan också aktivera ”Skaka muspekaren för att hitta”. Den senare funktionen gör att muspekaren tillfälligt blir stor om du rör den snabbt, vilket gör den lättare att hitta.
Denna funktion finns generellt inte på denna enhet, förutom på vissa varumärken i högre prisklasser.
Du kan däremot zooma, det får du lära dig på nästa sida.
Denna funktion finns inte för denna enhet.
Du kan däremot zooma, det får du lära dig på nästa sida.
-
Det här kan du göra
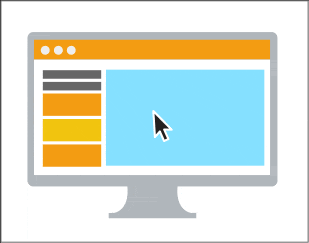
Zooma in i helskärm
Du kan med hjälp av förstoringsglaset förstora delar av, eller hela, skärmen så att du tydligare kan se ord och bilder. Det innebär att en del av skärmen blir större, att allt inte blir synligt på en gång, och att du kan röra dig runt på skärmen i inzoomat läge.
Så här gör du för att zooma in i helskärm
Gå till Start > Inställningar > Hjälpmedel > Förstoringsglaset
Aktivera förstoringsglaset och välj sedan hur mycket du vill zooma via panelen som öppnas.
Om du har en PC med pekskärm kan du också zooma in och ut genom att dra isär två fingrar eller nypa ihop dem.
Det här kan du göra
Använd knapparna för att se skillnaden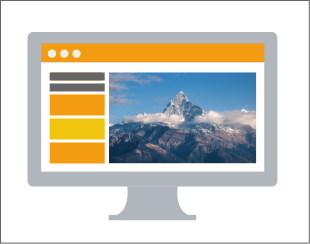
Förstora innehåll i webbläsare
Om du upplever innehållet på webbsidor i din webbläsare som litet eller som svårt att läsa så kan du när som helst välja att ändra storleken på innehållet.
Så här gör du
Tryck på tangenten [Ctrl] och [+] för att zooma in. [Ctrl] och [-] för att zooma ut. Och [Ctrl] och [0] för att återställa.
Det här kan du göra
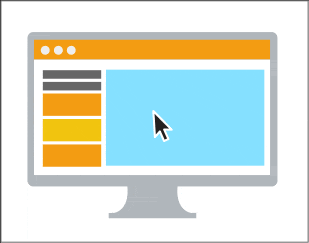
Zooma in i helskärm
Genom att aktivera funktionen ”Zooma med hjälp av kortkommando” kan du snabbt och enkelt välja att zooma in på skärmen vid behov. Det innebär att en del av skärmen blir större, att allt inte blir synligt på en gång, och att du kan röra dig runt på skärmen i inzoomat läge.
Så här gör du
Gå till Systeminställningar > Hjälpmedel > Zooma
Aktivera ”Zooma med hjälp av kortkommandon” och använd sedan de kortkommandon som står utskrivna. Kortkommandon är när du trycker på en kombination av tangenter samtidigt.
Det här kan du göra
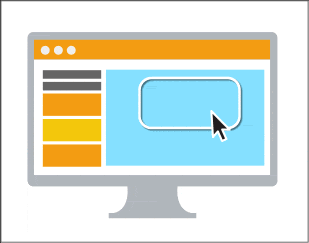
Zooma in med förstoringsglas
Ett alternativ till att zooma på hela skärmen är funktionen ”Bild-i-bild”, vilket fungerar som ett förstoringsglas som du för över skärmen och dess innehåll. Det gör att du får en bättre överblick över hela skärmens innehåll men samtidigt kan zooma på en specifik yta.
Så här gör du
Gå till Systeminställningar > Hjälpmedel > Zooma
Aktivera ”Zooma med hjälp av kortkommandon” och ändra sedan ”Zoomstil” längst ner till ”Bild-i-bild”. Kortkommandon är när du trycker på en kombination av tangenter samtidigt. Använd de kortkommandon som listas för att aktivera/inaktivera förstoringsglaset, och välj hur mycket du vill zooma.
Det här kan du göra
Använd knapparna för att se skillnaden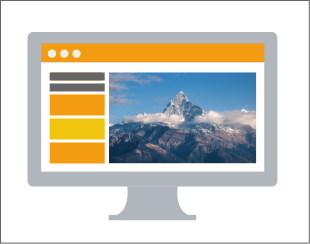
Förstora innehåll i webbläsare
Om du upplever innehållet på webbsidor i din webbläsare som litet eller som svårt att läsa så kan du när som helst välja att ändra storleken på innehållet.
Så här gör du
Tryck på tangenten [Command] och [+] för att zooma in. [Command] och [-] för att zooma ut. Och [Command] och [0] för att återställa.
Det här kan du göra
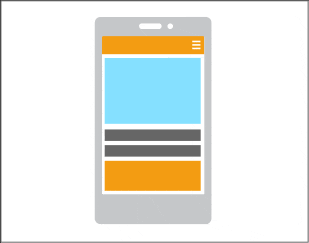
Zooma in i helskärm
Du kan zooma eller förstora för att se det som visas på Android-enhetens skärm bättre.
Så här gör du
Gå till Inställningar > (Avancerade inställningar >) Tillgänglighet > Förstoring/Förstoringsrörelser eller på vissa enheter Inställningar > Avancerade inställningar > Tillgänglighet > Syn > Förstoringsfönster
Aktivera Förstoring/Förstoringsrörelser och följ sedan instruktionerna. Genom att trycka tre gånger på skärmen så zoomar du in. Använd två eller flera fingrar för att förflytta dig.
Du kan också zooma in och ut genom att dra isär två fingrar eller nypa ihop dem.
Det här kan du göra
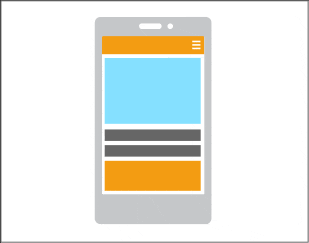
Zooma in i helskärm
Om du upplever att allt på skärmen är för litet för att se, inte bara text, så kan du välja att använda enheten i inzoomat läge. Det innebär att allt blir större, men att du istället inte ser allt på en gång.
Så här gör du
Gå till Inställningar > Allmänt > Hjälpmedel > Zooma
Under Zoomområde väljer du alternativet “Zoom i helskärm” och aktiverar sedan funktionen “Zooma” längst upp. Du ser då en del av skärmen uppförstorad, och kan röra dig runt genom att dra tre fingrar uppåt-nedåt eller höger-vänster.
Du kan också zooma in och ut i webbläsare genom att dra isär två fingrar eller nypa ihop dem.
Det här kan du göra
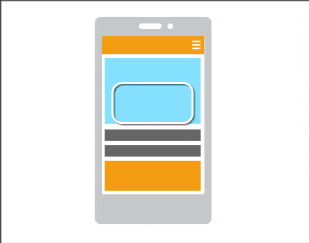
Zooma in med förstoringsglas
Ett alternativ till att zooma på hela skärmen är att istället använda en förstorad yta, likt ett förstoringsglas som du för över skärmen och dess innehåll. Det gör att du får en bättre överblick, men samtidigt kan förstora där du behöver.
Så här gör du
Gå till Inställningar > Hjälpmedel > Zooma
Under menyn “Zoomområde” väljer du alternativet “Fönsterzoom” och aktiverar sedan funktionen “Zooma” längst upp. Du ser då en uppförstorad yta, som du kan föra runt på skärmen där du vill förstora innehållet.
-
Det här kan du göra
Använd knapparna för att se skillnadenInvertera färger
Funktionen invertera färger innebär att alla färger inventeras. Det vill säga det som är ljust blir mörkt och det som är mörkt blir ljust, och alla färger blir sin motsatta färg. Något som för vissa gör det lättare att se och läsa.
Så här gör du
Tryck på tangenten [Ctrl], [Alt] och [I] för att invertera färger. Upprepa för att återgå till normalt läge.
Det här kan du göra
Använd knapparna för att se skillnadenÄndra färgtemperatur
Bildskärmar avger blått ljus, det slags ljus du ser på dagen, vilket kan hålla dig vaken på natten. Genom att aktivera nattläge så visar bildskärmen varmare färger som är lite lugnare för ögonen och hjälper dig sova bättre. Denna inställning finns dock enbart i senare versioner av Windows.
Så här gör du
Gå till Start > Inställningar > System > Visningsalternativ > Nattläge
Under rubriken “Färger” kan du välja att aktivera “Nattläge”. Via länken till fler inställningar kan du justera färgtemperatur och schemalägga hur länge du vill använda nattläge.
Det här kan du göra
Använd knapparna för att se skillnadenInvertera färger
Funktionen invertera färger innebär att alla färger inventeras. Det vill säga det som är ljust blir mörkt och det som är mörkt blir ljust, och alla färger blir sin motsatta färg. Något som för vissa gör det lättare att se och läsa.
Så här gör du
Gå till Systeminställningar > Hjälpmedel > Bildskärm
Aktivera funktionen ”Invertera färger”.
Det här kan du göra
Använd knapparna för att se skillnadenÄndra färgtemperatur
Att justera skärmens färger till varmare eller kallare ljus kan göra att du uppfattar ljuset som mer eller mindre intensivt och färger mer eller mindre intensiva. Det kan göra det enklare att se, men även mer behagligt och inte lika ansträngande att titta på skärmen, särskilt när det är mörkt. Att undvika kallt ljus från skärmen kan också hjälpa dig att sova bättre.
Så här gör du
Gå till Systeminställningar > Bildskärm > Night Shift
Genom ett dragreglage kan du här ställa in vilken färgtemperatur du föredrar. Inställningen kan slås på tills i morgon eller schemaläggas mellan vissa tider.
Det här kan du göra
Använd knapparna för att se skillnadenInvertera färger
Funktionen invertera färger innebär att alla färger inventeras. Det vill säga det som är ljust blir mörkt och det som är mörkt blir ljust, och alla färger blir sin motsatta färg. Något som för vissa gör det lättare att se och läsa.
Så här gör du
Gå till Inställningar > Tillgänglighet > Inverterade färger eller för vissa enheter Inställningar > Tillgänglighet > Syn > Negativa färger.
Aktivera funktionen för att omedelbart se resultatet av inställningen.
Det här kan du göra
Använd knapparna för att se skillnadenÄndra färgtemperatur
Du kan göra att ljus och färger uppfattas som mer eller mindre intensiva, genom att justera skärmens ljus till varmare eller kallare. Det kan göra det enklare för dig att se, men även mer behagligt och inte lika ansträngande att titta på skärmen, särskilt när det är mörkt.
Så här gör du
Gå till Inställningar > Visning eller på vissa enheter Inställningar > Display
Här finns två alternativ, men som skiljer sig mellan versioner. Antingen aktivera “Ögonvänligt” eller liknande som automatiskt filtrerar bort blått ljus som kan vara ansträngande. Eller så kan du välja “Färgfilter” där du själv kan välja färgskala eller om du vill ha varmare eller kallare ljus.
Det här kan du göra
Använd knapparna för att se skillnadenÄndra färger
Du kan använda funktionen färgkorrigering för att göra det lättare att skilja mellan färger. Det kan vara passande för dig som är färgblind eller av annan anledning har svårt att läsa text på skärmen.
Så här gör du
Gå till Inställningar > Tillgänglighet > Färgkorrigering
Aktivera genom att dra reglaget till läget av eller på. Om du vill ändra färgkorrigeringsläget väljer du korrigeringsläget och sedan något av alternativen: Deuteranomali (rött-grönt), Protanomali (rött-grönt) eller Tritanomalt (blått-gult).
Det här kan du göra
Använd knapparna för att se skillnadenInvertera färger
Funktionen invertera färger innebär att alla färger blir tvärtom. Det vill säga det som är ljust blir mörkt och det som är mörkt blir ljust, och alla färger blir sin motsatta färg. Något som för vissa gör det lättare att se och läsa.
Så här gör du
Gå till Inställningar > Allmänt > hjälpmedel > Skärmhjälpmedel > Invertera färger.
Aktivera funktionen ”Smart invertering” för att invertera allt utom bilder, filmer och annan media, eller “Klassisk invertering” för att invertera allt.
Det här kan du göra
Använd knapparna för att se skillnadenÄndra färgtemperatur
Du kan göra att ljus och färger uppfattas som mer eller mindre intensiva, genom att justera skärmens ljus till varmare eller kallare. Det kan göra det enklare för dig att se, men även mer behagligt och inte lika ansträngande att titta på skärmen, särskilt när det är mörkt.
Så här gör du
Gå till Inställningar > Visning och ljusstyrka > Night Shift
Här ställer du in vilken färgtemperatur du föredrar via ett dragreglage. Du kan slå på inställningen så att den är aktiv till morgonen därpå eller schemalägga så att den alltid slås på mellan vissa tider.
Det här kan du göra
Använd knapparna för att se skillnadenÄndra färger
Du kan använda funktionen färgfilter för att göra det lättare att skilja mellan färger. Det kan vara passande för dig som är färgblind eller av annan anledning har svårt att läsa text på skärmen.
Färgfilter ändrar tolkningen av alla färger på skärmen. Här finns flera alternativa färgfilter samt gråskala och färgton för mindre intensiva färger.
Så här gör du
Gå till Inställningar > Allmänt > Hjälpmedel > Skärmhjälpmedel
Aktivera funktionen ”Färgfilter” och testa dig fram med olika färgskalor och justerad intensitet.
-
Det här kan du göra
Använd knapparna för att se skillnaden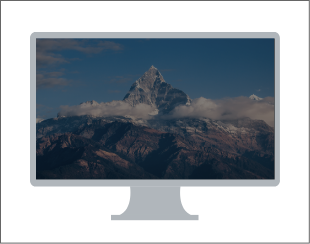
Justera ljusstyrka
Att få ett starkare eller svagare ljus för hela skärmen kan göra det både lättare att se men också mer behagligt för ögat.
Så här gör du
Gå till Start > Inställningar > System > Visningsalternativ > Ljusstyrka och Färg
Under rubriken “Ljusstyrka och färg” finns ett dragreglage för att öka eller minska ljusstyrkan. På de flesta datorer finns funktionen även som tangenter på tangentbordet, i form av en liten och en stor sol-ikon. Om du väljer alternativet ”Justera ljusstyrka automatiskt” så anpassar skärmen sig efter ljuset i din omgivning.
Det här kan du göra
Använd knapparna för att se skillnaden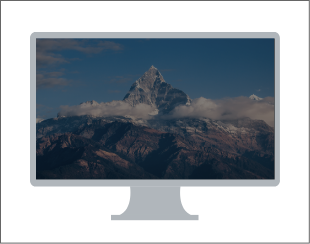
Justera ljusstyrka
Att få ett starkare eller svagare ljus för hela skärmen kan göra det både lättare att se men också mer behagligt för ögat. Det kan du åstadkomma på två sätt, antingen manuellt eller automatiskt.
Så här gör du
Gå till Systeminställningar > Bildskärm
Använd dragreglaget för att öka eller minska ljusstyrkan. På de flesta datorer finns funktionen även som tangenter på tangentbordet, i form av en liten och en stor sol-ikon. Om du väljer alternativet ”Justera ljusstyrka automatiskt” så anpassar skärmen sig efter ljuset i din omgivning.
Det här kan du göra
Använd knapparna för att se skillnaden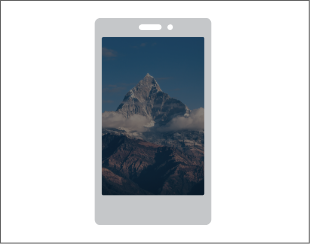
Justera ljusstyrka
Att få ett starkare eller svagare ljus för hela skärmen kan göra det både lättare att se men också mer behagligt för ögat. Det kan du göra på två sätt, antingen manuellt eller automatiskt.
Så här gör du
Gå till Inställningar > Visning
Använd dragreglaget för att öka eller minska ljusstyrkan manuellt. Här finns valet att ljusstyrkan anpassas automatiskt efter omgivningens ljus.
Det här kan du göra
Använd knapparna för att se skillnaden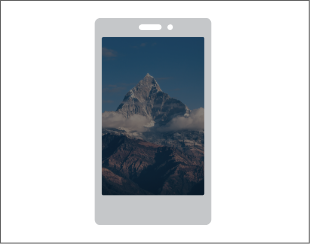
Justera ljusstyrka
Att få ett starkare eller svagare ljus för hela skärmen kan göra det både lättare att se men också mer behagligt för ögat. Det kan du göra på två sätt, antingen manuellt eller automatiskt.
Så här gör du
Gå till Inställningar > Visning och ljusstyrka
Använd dragreglaget för att öka eller minska ljusstyrkan manuellt. På vissa enheter finns även alternativet “True Tone” som justerar ljus och färg automatiskt efter omgivningens ljus.
-
Det här kan du göra
Använd knapparna för att se skillnaden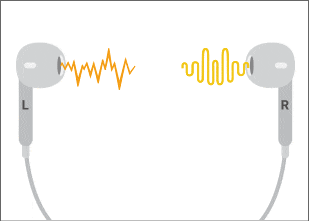
Monoljud
Om du exempelvis bara hör på ett öra eller hör olika bra på olika sidor kan du kombinera ljudet så att allt ljud spelas upp på båda sidor. Till skillnad från när ljud spelas upp i stereo, då ljudet kan skilja sig mellan vänster och höger sida.
Så här gör du
Gå till Inställningar > Hjälpmedel > Andra alternativ > Ljudalternativ
Aktivera genom att klicka på reglaget.
Det här kan du göra
Använd knapparna för att se skillnaden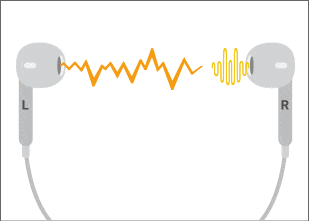
Ljudbalans
Om du exempelvis bara hör på ett öra eller hör olika bra på olika sidor så kan du justera hur mycket ljud som kommer från vänster respektive höger.
Så här gör du
Gå till Systeminställningar > Ljud > Ljud ut
Dra i reglaget för balans mellan vänster och höger. Du kan göra inställningen oavsett om du använder datorns högtalare, separata högtalare eller hörlurar.
Det här kan du göra
Använd knapparna för att se skillnaden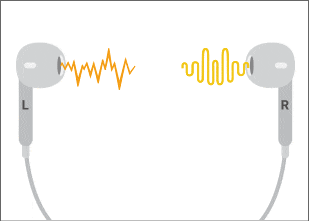
Monoljud
Om du exempelvis bara hör på ett öra eller hör olika bra på olika sidor kan du kombinera ljudet så att allt ljud spelas upp på båda sidor. Till skillnad från när ljud spelas upp i stereo, då ljudet kan skilja sig mellan vänster och höger sida.
Så här gör du
Gå till Systeminställningar > Hjälpmedel > Ljud
Aktivera alternativet ”Spela upp stereoljud som monoljud”.
Det här kan du göra
Använd knapparna för att se skillnaden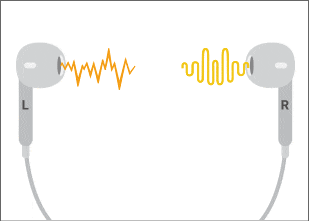
Monoljud
Om du exempelvis bara hör på ett öra eller hör olika bra på olika sidor så kan du kombinera ljudet så att allt ljud spelas upp på båda sidor. Till skillnad från när ljud spelas upp i stereo, då ljudet kan skilja sig mellan vänster och höger sida.
Så här gör du
Gå till Inställningar > Tillgänglighet > Monoljud eller på vissa enheter Inställningar > Tillgänglighet > Hörsel > Monoljud
Aktivera genom att klicka på reglaget.
Det här kan du göra
Använd knapparna för att se skillnaden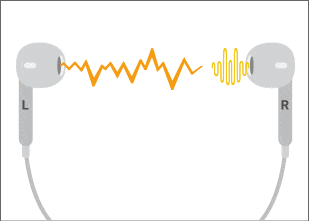
Ljudbalans
Om du exempelvis bara hör på ett öra eller hör olika bra på olika sidor så kan du justera hur mycket ljud som kommer från vänster respektive höger.
Så här gör du
Gå till Inställningar > Allmänt > Hjälpmedel
Under rubriken hörsel kan du dra i reglaget för balans mellan vänster och höger. Inställningen kan göras oavsett om du använder datorn högtalare, separata högtalare eller hörlurar.
Det här kan du göra
Använd knapparna för att se skillnaden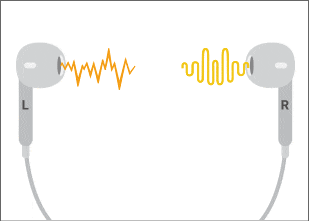
Monoljud
Om du exempelvis bara hör på ett öra eller hör olika bra på olika sidor så kan du kombinera ljudet så att allt ljud spelas upp på båda sidor. Till skillnad från när ljud spelas upp i stereo, då ljudet kan skilja sig mellan vänster och höger sida.
Så här gör du
Gå till Inställningar > Allmänt > Hjälpmedel
Under rubriken hörsel kan du aktivera alternativet ”Mono-ljud”.
-
Denna funktion finns inte för denna enhet.
Det här kan du göra

Skärmblinkning istället för notiser
Om du inte hör eller inte har ljudet på så kan du bli aviserad om vissa händelser på skärmen via en skärmblinkning istället för notisljud. Funktionen ersätter de tillfällen när ett aviseringsljud i normala fall hade skett. Detta kan exempelvis användas för att bli uppmärksammad på varningar eller när du får ett nytt mail.
Så här gör du
Gå till Systeminställningar > Hjälpmedel > Ljud
Aktivera alternativet ”Skärmen blinkar när ett varningsljud spelas upp”.
Funktionen förutsätter att du har slagit på ljudnotiser under Systeminställningar > Notiser
Det här kan du göra
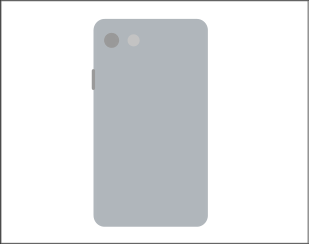
Blixtaviseringar
Om du inte hör eller inte har ljudet på så kan du bli aviserad om vissa händelser på skärmen via en ljusblixt istället för via ljud. Detta finns enbart på vissa enheter. Det gör det lättare för dig att veta när din enhet behöver din uppmärksamhet, exempelvis när någon ringer eller skickar ett meddelande.
Så här gör du
Gå till Inställningar > Hörsel > Blixtaviseringar.
Här kan du välja att få blixtaviseringar antingen via skärmen eller via kamerans blixt på baksidan av enheter.
Det här kan du göra
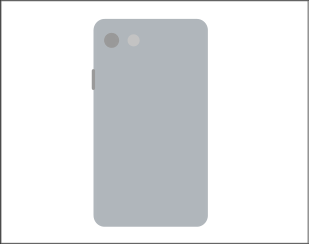
LED-blixt vid varningar
Om du inte hör eller inte har ljudet på så kan du bli aviserad om vissa händelser på skärmen via en ljusblixt istället för via ljud. Det gör det lättare för dig att veta när din enhet behöver din uppmärksamhet, exempelvis när någon ringer eller skickar ett meddelande.
Så här gör du
Gå till Inställningar > Allmänt > Hjälpmedel > LED-blixt vid varningar.
Aktivera funktionen ”LED-blixt vid varningar”. Här kan du även välja “Blinka om ljud är av” vilket innebär att funktionen med LED-blixt enbart används när ljudet är avstängt.
Funktionen förutsätter att du har slagit på ljudnotiser under Inställningar > Notiser
-
Denna funktion finns inte för denna enhet.
Denna funktion finns inte för denna enhet.
Det här kan du göra
Använd knapparna för att se skillnaden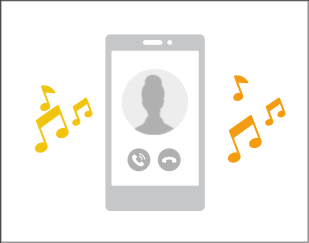
Ändra vibrationsinställningar
Som ett alternativ till ljudsignaler kan du välja att enheten vibrerar exempelvis när det ringer eller när du får ett meddelande. Det kan vara bra om du inte hör eller har nedsatt hörsel. Det kan även vara praktiskt om du befinner dig i en situation där ljud kan störa, även om vibrationerna i sig också kan avge ljud när enheten ligger på en hård yta.
Så här gör du
Gå till Inställningar > Ljud eller på vissa enheter Inställningar > Ljud och vibration
Här kan du välja att aktivera antingen vibration vid samtal och aviseringar och/eller vibration vid tryck på skärmen.
Det här kan du göra
Använd knapparna för att se skillnaden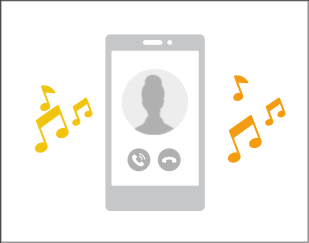
Aktivera vibreringar
Som ett alternativ till ljudsignaler kan du välja att enheten vibrerar exempelvis när det ringer eller du får ett meddelande. Det kan vara bra om du inte hör eller har nedsatt hörsel. Det kan även vara praktiskt om du befinner dig i en situation där ljud kan störa, även om vibrationerna i sig också kan avge ljud när enheten ligger på en hård yta.
Så här gör du
Gå till Inställningar > Ljud och haptik
Längst upp ser du två möjligheter, att enheten vibrerar med ringsignal och att enheten enbart vibrerar när ljudet är avstängt.
Det här kan du göra
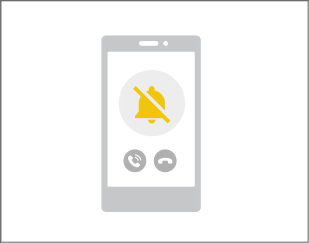
Anpassa vibrationsmönster
Om du vill använda vibrationer för att särskilja olika händelser på din enhet så kan du välja mellan olika typer av vibrationer. Det underlättar för att veta vad som händer, och inte bara att något händer.
Så här gör du
Gå till Inställningar > Ljud och haptik
Under rubriken Ljud och vibreringsmönster kan du för olika händelser (exempelvis samtal, sms och mail) välja vilken vibrering du vill ha för vilken händelse. Detta sker på samma sätt som för olika typer av ljudsignaler. Du kan även skapa en anpassad vibrering som du skapar själv.
-
Det här kan du göra
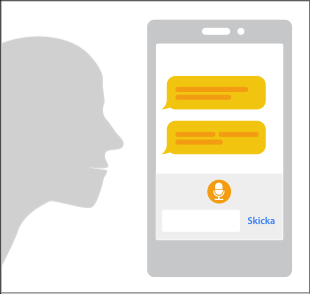
Diktering
Genom funktionen diktera kan du skriva text genom tal istället för tangenter och muspekare. Det kan förenkla om du till vardags eller tillfälligt inte kan använda händerna.
Så här gör du
Öppna Taligenkänning genom att klicka på Start-knappen > Alla program > Tillbehör > Hjälpmedel > Windows Taligenkänning.
Hittar du inte funktionen här kan du söka efter ”Taligenkänning” på din dator.
Säg ”start listening” eller klicka på mikrofonknappen.
Öppna det program du vill använda eller markera textrutan du vill ange text i och säg texten du vill diktera.
Du kan stoppa dikteringen när som helst genom att säga ”stop dictation”.
Det här kan du göra
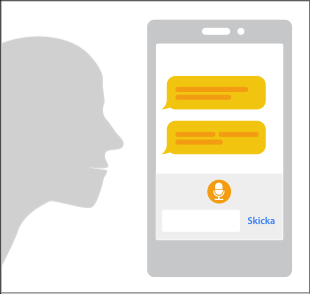
Diktering
Genom funktionen diktera kan du skriva text genom tal istället för tangenter och muspekare. Det kan förenkla om du till vardags eller tillfälligt inte kan använda händerna. Du kan aktivera funktionen när som helst, men den fungerar enbart där du kan skriva text.
Så här gör du
Tryck snabbt två gånger på tangenten [fn] för att aktivera diktering. Funktionen pekar var du befinner dig, tillsammans med en lista på kommandon.
För att avsluta dikteringen, klickar du på Klar under mikrofonsymbolen, trycker på Fn en gång eller går till ett annat fönster.
Det här kan du göra
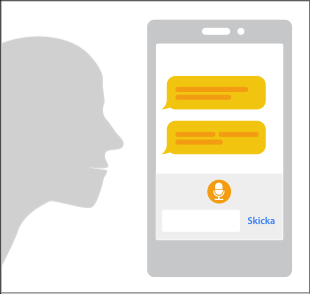
Diktering
Genom funktionen diktera kan du översätta tal till text, exempelvis när du skriver ett meddelande. Det kan vara bra om du till vardags eller tillfälligt inte kan använda händerna, eller om du tycker att det är jobbigt att skriva med tangentbordet.
Så här gör du
När tangentbordet är synligt, klicka på ikonen som ser ut som en mikrofon.
Tryck på ikonen [mikrofon] och börja sedan tala. När du pratar visas texten på skärmen. Du kan pausa mellan meningar genom att trycka på ikonen. Avsluta genom att sluta prata och tryck sedan på stäng-ikonen [X] för att återgå till tangentbordet.
Det här kan du göra
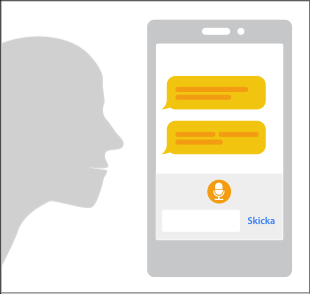
Diktering
Genom funktionen diktera kan du översätta tal till text, exempelvis när du skriver ett meddelande. Det kan vara bra om du till vardags eller tillfälligt inte kan använda händerna, eller om du tycker att det är jobbigt att skriva med tangentbordet.
Så här gör du
När tangentbordet är synligt, klicka på ikonen som ser ut som en mikrofon.
Tryck på ikonen [mikrofon] och börja sedan tala. När du pratar visas texten på skärmen. Avsluta genom att sluta prata och tryck sedan på ikonen [tangentbord].
-
Det här kan du göra
Du kan ställa in gester för din pekplatta.
Gå till Start och välj Inställningar > Enheter > Pekplatta
Gester och pekningar för skärm finns för vissa PC:s med pekskärm.
Det här kan du göra
Du kan ställa in gester för din styrplatta och mus.
Gå till Apple-menyn och välj Systeminställningar > Styrplatta/Mus
Det här kan du göra
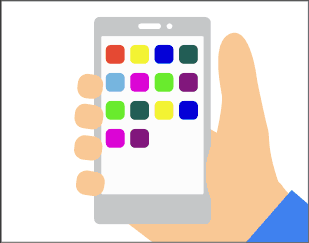
Tillgänglighetsmenyn
På nyare versioner av Android kan du se vissa tillgänglighetsverktyg via en knapp i navigeringsfältet - en meny för dina olika tillgänglighetsfunktioner. Den aktiveras automatiskt om du valt att använda vissa tillgänglighetsverktyg (ex. textuppläsning, förstoring eller tillgänglighetsmenyn) och fungerar då som en genväg till dessa.
Så här gör du
Gå till Inställningar > Tillgänglighet > Tillgänglighetsmeny
Tryck på “Använd tjänsten”. Tryck på “Använd tjänsten”. När du nu aktiverat menyn når du den via en ikon [gubbe] bredvid översiktsknappen. Om du aktiverat mer än en tillgänglighetsfunktion till knappen gäller den du senast använt. Om du vill byta tillgänglighetstjänst trycker du länge på knappen och följer instruktionerna.
Det här kan du göra
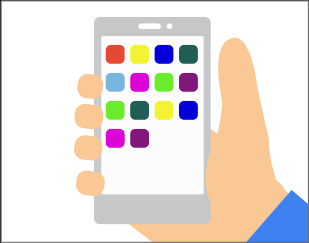
Assistive Touch
Om du har problem med att vidröra skärmen så finns funktionen Assistive Touch, vilken skapar genvägar till olika navigationshjälpmedel i din enhet. Funktionen är i form av en rund knapp ständigt synlig på skärmen, från vilken du når sådant som annars kräver pekningar och gester på skärmen.
Så här gör du
Gå till Inställningar > Allmänt > Hjälpmedel
Aktivera funktionen “AssistiveTouch” så ser du direkt den runda knappen. I inställningarna kan du anpassa vad du vill att den ska innehålla, och skapa anpassade åtgärder för vad som händer när du trycker på knappen.
Det här kan du göra
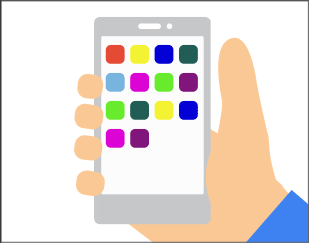
Lätt att nå
Om du har svårt att nå saker högt upp på skärmen kan du använda funktionen “Lätt att nå”. Det är en funktion där du kan föra ner allt innehåll en bit ner på skärmen, vilket gör det lättare att nå med fingrarna. Det kan exempelvis vara bra om du till vardags eller tillfälligt bara kan använda en hand.
Så här gör du
Gå till Inställningar > Allmänt > Hjälpmedel
Under rubriken Interagering aktiverar du “Lätt att nå”. Du når sedan funktionen genom att dubbelklicka på hemknappen, eller om din enhet saknar hemknapp genom att svepa nedåt på nederdelen av skärmen.